Amazon Lightsail을 사용하여 설치형 워드프레스를 시작하는 방법에 대한 포스팅입니다. 시리즈 순서대로 따라하면 쉽게 Amazon Lightsail 워드프레스를 설치하고 배포할 수 있습니다. 이번 포스팅은 서버 관리를 위한 워드프레스 관리자 페이지 접속 방법, 수동 스냅샷 저장 방법입니다.
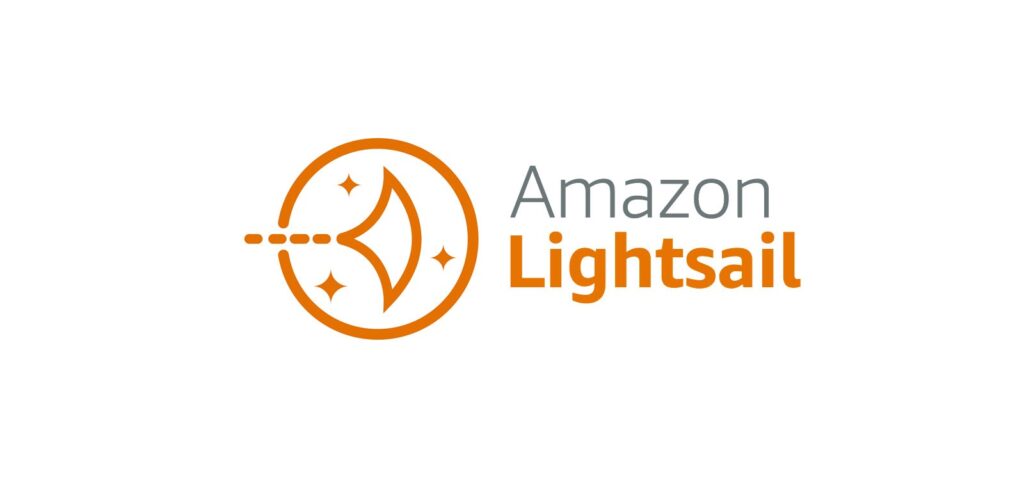
https 설정을 하기 전에, https 설정 과정에서 필요한 워드프레스 관리자 페이지 접속 방법과 스냅샷을 저장하는 방법에 대해 알아보겠다.
Lightsail 수동 스냅샷 저장 방법
스냅샷은 이 시리즈의 가장 처음 포스팅(바로가기)에서 간단히 설명한 적이 있듯이, 임시저장같은 기능이다. 물론 자동으로 설정을 해놓긴 했지만, 자동 저장 타이밍 말고도 수동으로 스냅샷을 찍고 싶을 때, 찍어야 할 때가 있을 것이다.
이때는 수동 스냅샷을 생성하면 된다. 인스턴스의 「스냅샷」 탭에서 간단히 생성할 수 있다.
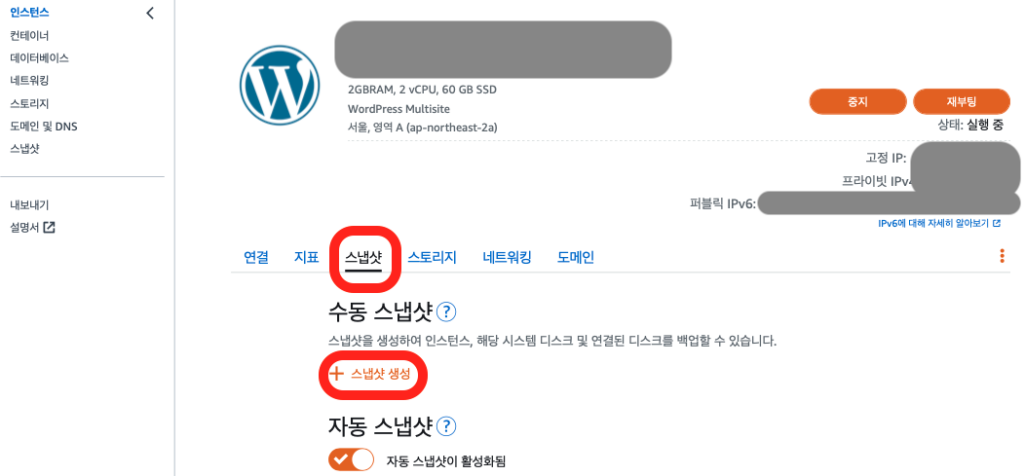
스냅샷 생성을 누르면 스냅샷의 이름을 설정할 수 있다. 원하는 이름을 설정한 후에 ✔︎생성 버튼을 누른다.
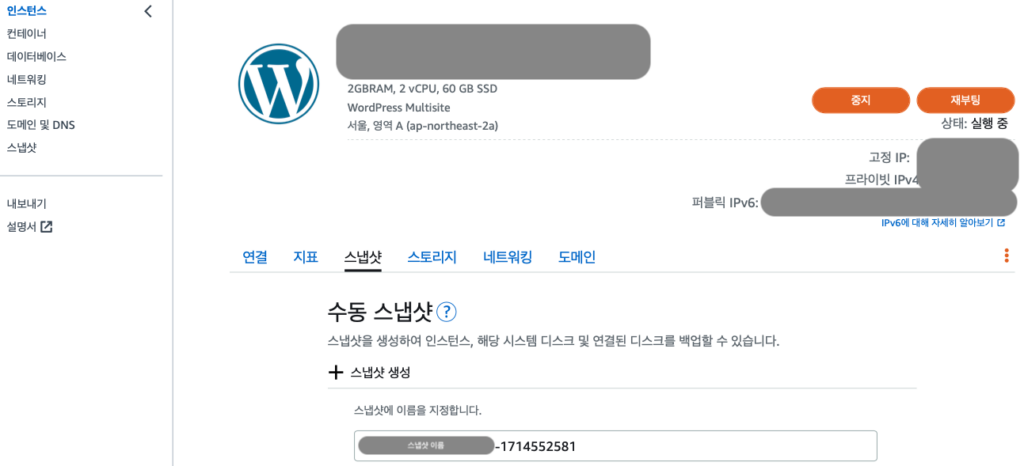
그럼 약간의 로딩 후에 설정한 이름으로 스냅샷이 생성된 것을 볼 수 있다.
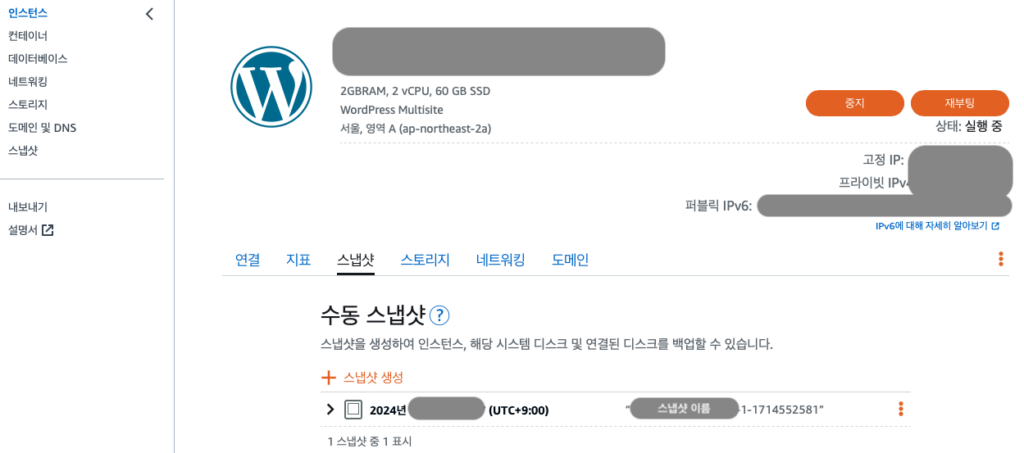
이런 수동 스냅샷을 생성해야 할 타이밍이라 함은 주로 관리 콘솔에 들어가 파일을 편집하기 전이라고 할 수 있다. 리눅스는 모든게 파일로 이루어졌기 때문에 자칫 파일을 잘못 건드렸다가 시스템이 망가지는 경우가 있기 때문이다. 따라서 Lightsail 인스턴스의 관리 콘솔에 접속해서 파일을 변경해야할 경우가 있다면, 그 전에 먼저 스냅샷을 생성하는 것을 잊지 말도록 하자.
워드프레스 관리자 페이지 접속방법
이제 우리가 죽치고 살게 될 워드프레스 관리자 페이지에 접속해 보자. 여기는 ID와 패스워드가 있어야지 접근을 할 수 있다. 하지만 우리는 ID도 패스워드도 만든 기억이 없다. Lightsail에서 알아서 워드프레스를 설치했기 때문이다. 따라서 초기 인증정보를 알아내야 한다.
Lightsail 관리 콘솔에서 패스워드 획득
패스워드는 Lightsail 인스턴스 파일 시스템에 숨어있다. 그러니 Lightsail 인스턴스 관리 콘솔에 접속하여 이하의 커멘드를 입력하자.
cat $HOME/bitnami application_ password그러면 이상한 숫자, 문자, 특수문자의 조합이 출력되는데 이게 바로 패스워드다.
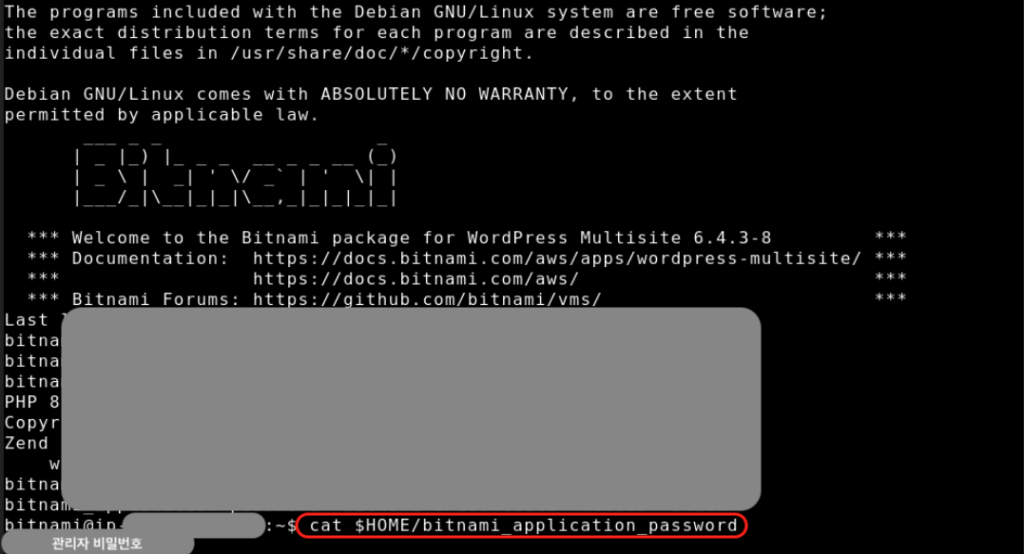
특별히 지정해주지 않았으면(인스턴스 설치시 워드프레스 블루프린트 앱과 동시에 설치했으면 대부분 여기에 해당) ID는 user가 된다.
<도메인>/wp-login.php 로 접속 후 로그인
<도메인>/wp-login.php (예)example.com/wp-login.php 으로 접속을 하면 이하와 같은 로그인 화면이 나온다. 여기가 내 워드프레스 사이트의 관리 화면이다.
여기에 인증 정보를 입력한다. Username은 user, 패스워드는 위에서 획득한 패스워드를 입력해 주면 된다.
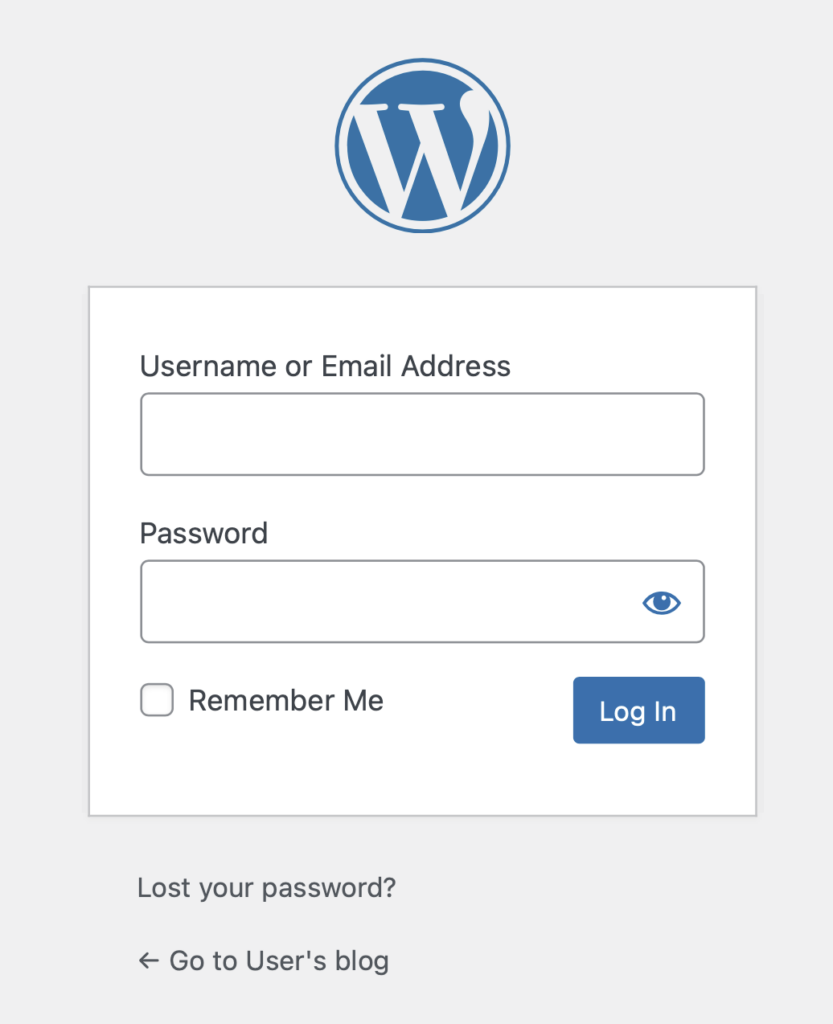
접속한 페이지의 UI는 이러할 것이다. 패스워드는 Setting에서 바꿔줄 수 있다. 관리페이지가 영어로 설정되어있는데, 한국어로 변경할 수도 있다. 나중에 이런 언어 설정을 포함해 관리 페이지의 기본 설정 방법에 대해서도 다를 예정이다.
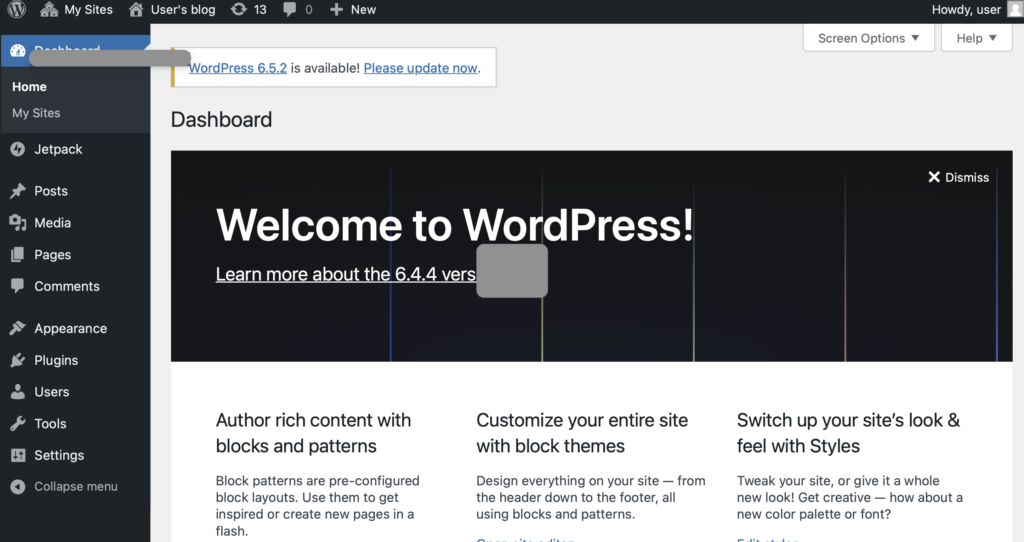
이처럼 워드프레스의 관리페이지는 주소가 정해져있어 특정하기 쉽기 때문에, 보안의 관점에서 보면 좋지 않다. 그래서 관리페이지의 url을 변경해주는 방법도 있다. 그 방법도 나중에 적용해 볼 예정이다. 일단은 워드프레스를 사용하기 위한 세팅을 우선적으로 포스팅한다.
